The Recording of Google meet or Zoom meeting is not easy for
everyone because there is no direct option that gives you permission to
record their meeting or any online class. but you can record the meeting
which is on Google meet using G Suit but this feature is not for all
participants who join the meeting this feature is only for admin but you
don't worry here you will get to know that how to record any Google Meet
meeting or online class so that you can easily watch again any meeting or
online class in the future.
Any meetings or Online classes that take place on 'Google Meet' or 'Zoom
Meeting' is not stored on any server because of this you can't watch those meetings or classes again. If you miss the chance to join those meetings or classes.
The Only option you have that you have to record the meetings or classes so that you can watch them again.
If you are searching on google to find your solution like how to record a
zoom meeting, how to record video in google meet, how to record meetings,
how to record meeting on the computer, how to record video in google meet without G Suit, how to record the online class lecture then here is your answer with complete
information.
Here is how you can record any important meeting or online class lecture on
any platform.
How to record the meeting or Online Class video on the Computer?
Step1
First of all, you must have a Screen recorder like Wondershare Screen
recorder because there is an option that you can record any video with
system audio or with microphone audio because of this feature you can easily
record your meeting without any background noise.
Step 2
If you don't have a Wondershare screen recorder then you can download it
from its
official site. The Wondershare screen recorder name is "Wondershare FilmoraScrn" or
"Wondershare Democreator" or if you use any Wondershare product like Filmora
and AllMyTube etc. "Filmora" is a video editing software you can use its
screen recording feature to capture your screen or use "AllMyTube" which
gives you the option to capture any computer screen with internal audio as
well as microphone audio. Wondershare's product is a premium product but you
can download its pro version for free from the below links.
Wondershare DemoCreator (WondershareFilmoraScrn)
OR
Wondershare Allmy Tube
AllMyTube is a lightweight software that comes with lots of features and
screen recording is one of those features that will help you to capture your
computer screen with internal audio. for more information you can watch the
below video.
Step 3
Here I prefer Wondershare AllmyTube for screen recording because it is a
very lightweight application and the size of this application is almost 40MB
and it does not take more space during recording and you can run this app in
windows 7, 8, 8.1, and Windows 10 without any problem.
Step 4
Now Open Wondershare AllMyTube then select Recording Option. and then click
on the record icon.
Step 5
Now select the area that you want to capture and then click on the record
button after that your recording will start and then stop the recording when
you think that it's done.
[Watch this video for video tutorial]



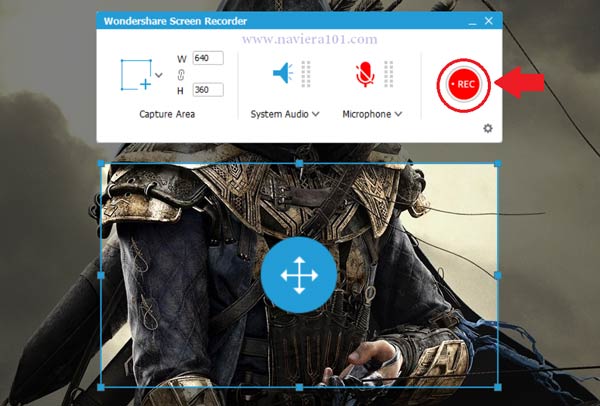






Hey Naveen Gupta ,
ReplyDeleteAwesome post with fabulous work. You have provided helpful tips for recording an online zoom meeting. Yes Zoom is really a helpful & well-known app for attending online meetings & seminars. You have provided such a nice tutorial along with crucial steps to record the online meeting or online classes videos. I really like and appreciate the way you have elaborated the things in such a step-by-step process making the concept very clear & easy to understand. Your each listed steps ( including images ) are so clear and offcourse easy to understand & follow. Following the steps will be a great helping hand and allows users to record the meeting or online classes video very easily.
After going through this complete guide i really gain ideas and am sure that this post is definitely going to help lots of people, readers and will also makes their video recording process easier. Good work and keep sharing more similar post.
Eventually thanks for sharing your knowledge and such a helpful post.
Regards
-Aadarsh
I checked your blog because i need to know something about my blog developement. Your blogs gave me knowledge about how to insert table in Blog post. Also i enjoyed your you tube video. Thanks for the knowledge you shared with us and help us.
ReplyDeleteThanks and regards
Abhijit